Library services for blind and partially sighted people
Richmond upon Thames Library Services is committed to providing an accessible service for all members of the public. For blind and partially sighted people, making full use of library services can be a challenge. This blog post will look at some of the ways blind and partially sighted library users can make use of our services.
Computer options
Most computers will have settings designed to make them more accessible for blind and partially sighted people. In Windows, these settings can be accessed from the Control Panel (or from settings in Windows 10) by clicking on the start button in the bottom left hand side of the screen, and then clicking on Control Panel, you will be given a number of options.

From the control panel, you will then need to click on the “Ease of Access Center.” Here you will find several settings aimed at making computers easier to use for blind and partially sighted people. At the top of the page there will be a small number of these settings highlighted, as these are the settings likely to help a lot of blind and partially sighted people. These include a magnifier and a high contrast setting.
A standard internet browser will also come with some options to increase accessibility for blind and partially sighted people. The zoom function can be accessed through settings, but there are also keyboard shortcuts that can be used. To zoom in, press the control (Ctrl) key on your keyboard and, without releasing the Ctrl key, press the plus sign on the far right hand side of the keyboard. This will increase the size of the text for websites you access using your browser. As well as zoom, many browsers will let you change text size in the Settings menu.
Accessible stock
Richmond upon Thames Library Services has several selections of books that are accessible for blind and partially sighted people. These are both physical books and online resources. We have a range of audiobooks and large print books, and our collections are always being added to. These can be browsed online through the Spydus website, which is where you can search our catalogue for books. If you are looking for a specific title, you can use the search bar at the top of the page. You will need to type in the title you are searching for exactly, and then press the enter key on your keyboard or click “Search.”
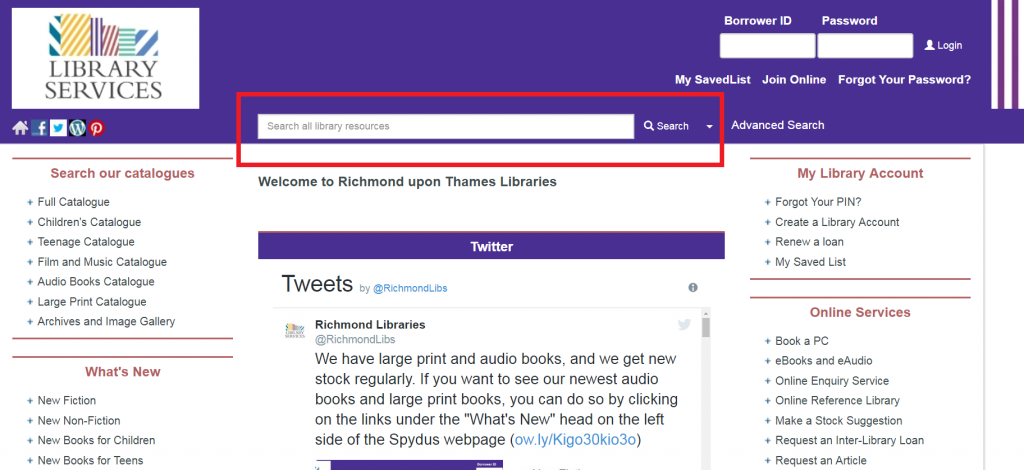
You can also browse our collections. If you want to see what has recently been added to our audiobook or large print collections, you can click on “New Audio Books” or “New Large Print.” These links are on the left hand side of the Spydus homepage, under the heading “What’s New.”
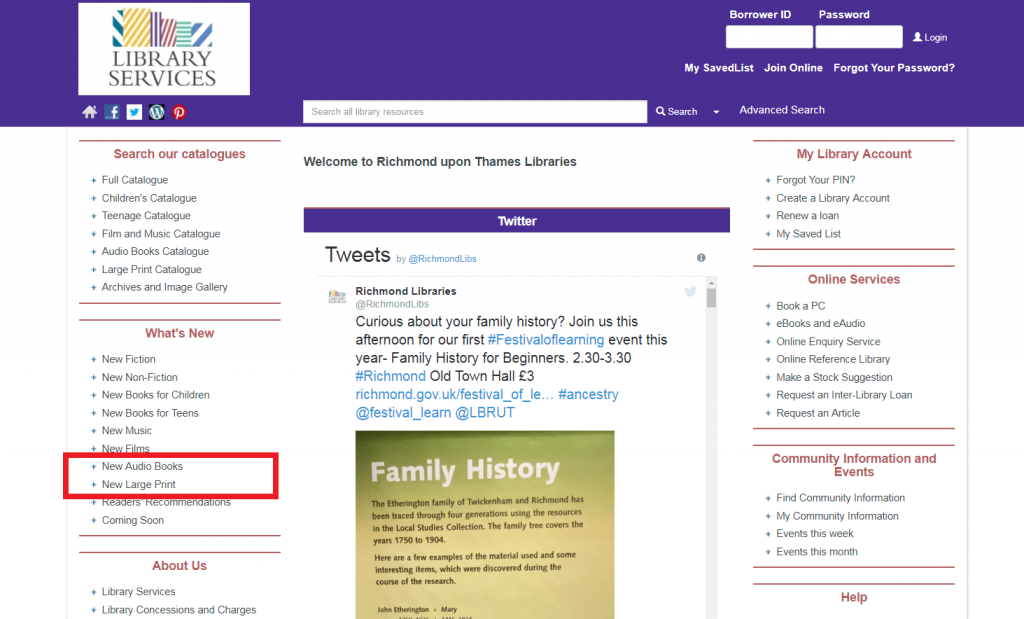
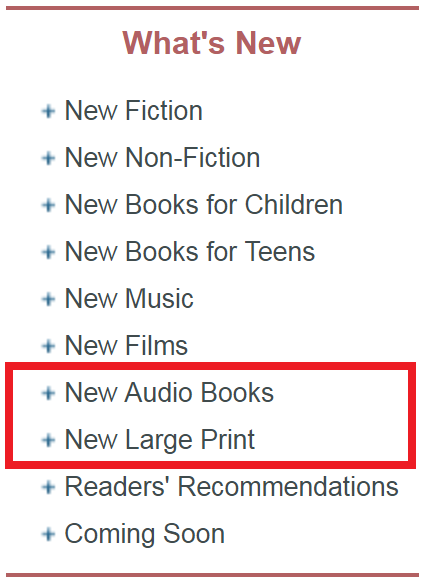
When you are browsing our collection, click on any title to view more information about the book. Under “Collection” at the bottom of the item display page, it will list what collection the item falls under – for example, if it is an audiobook or part of our large print collection.
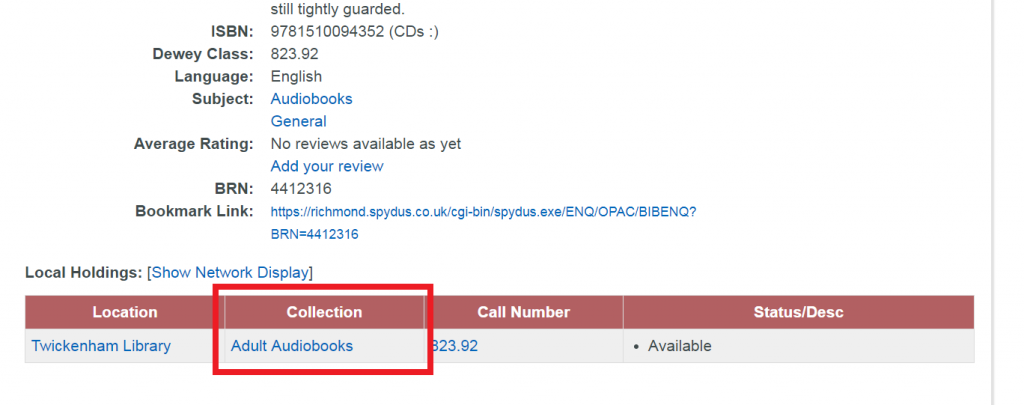
Reserving books
If you want to borrow an item, you can reserve it online. Not only will the item be put aside for you, it can also be delivered to any library in the borough, so you don’t have to travel to an unknown library to get your book. To reserve an item, first click on “Place Reservation” at the top of the item’s display page.
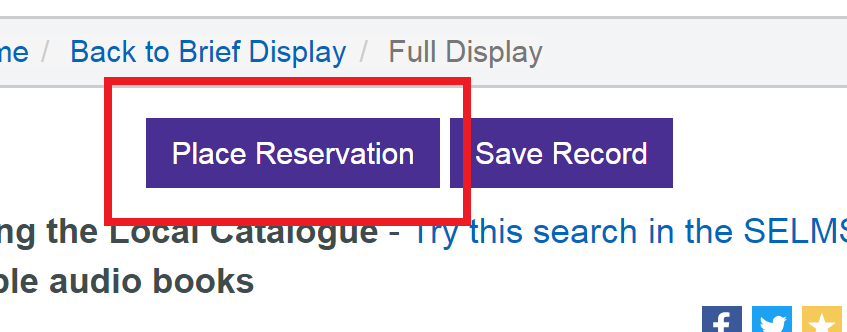
When you place a reservation, you will first be asked to log in to Spydus if you haven’t already done so. To log in, you will need to enter your Borrower ID (this is the number beneath the barcode on your library or Richmond card) and your Password (this is your 4 digit PIN) You will then confirm that you wish to reserve the item, including which library you want it delivered to. If you want to change the library where the item will be delivered, click on the purple “Change Reservation” button next to “Pickup Location”. When your mouse moves over the button, it changes colour to a pale grey.
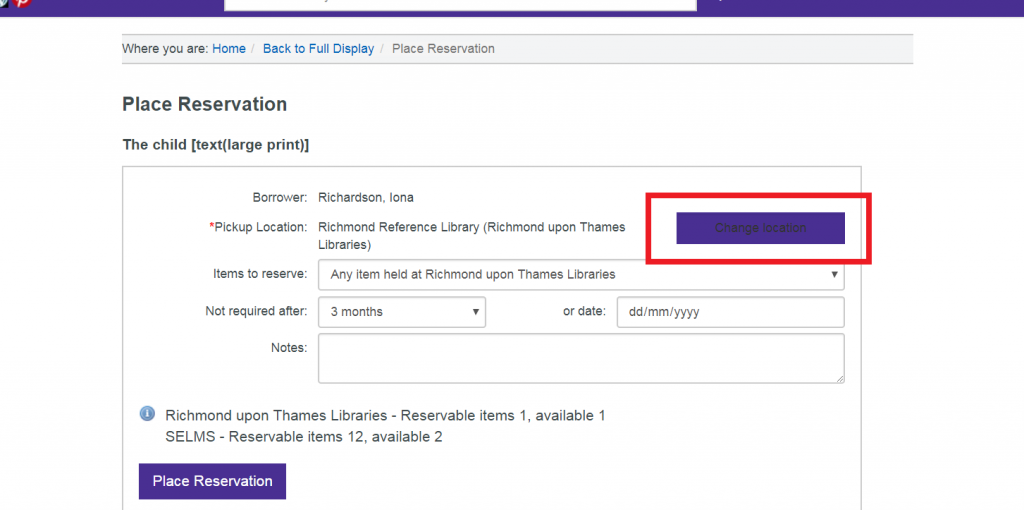
You can then click on the purple Place Reservation button at the bottom of the page and your item will be reserved for you. You will receive an email when the item has arrived at the library you chose as the pickup location.
Online resources
Richmond upon Thames Library Services have a number of online resources that can be accessed by blind and partially sighted people. All of the online resources can be found on the Libraries page on the richmond.gov.uk website. The resources covered in this blog post can be found under the Digital Library page.
eLibrary books
Richmond upon Thames Library Services have two eLibraries, Cloud and Overdrive. Both can be accessed from the Digital Library page. Both require you to login with your library card details and contain both written text eBooks and eAudiobooks. In addition, both have apps that can be downloaded from an app store on to a tablet or smartphone.
Overdrive
The app for Overdrive that can be downloaded on to a tablet or smartphone is called Libby. If using Overdrive on your computer, you can find a high contrast option under My Account in the top right hand corner, and then Settings. To turn on high contrast, click in the square directly to the left of where it says “High contrast.”
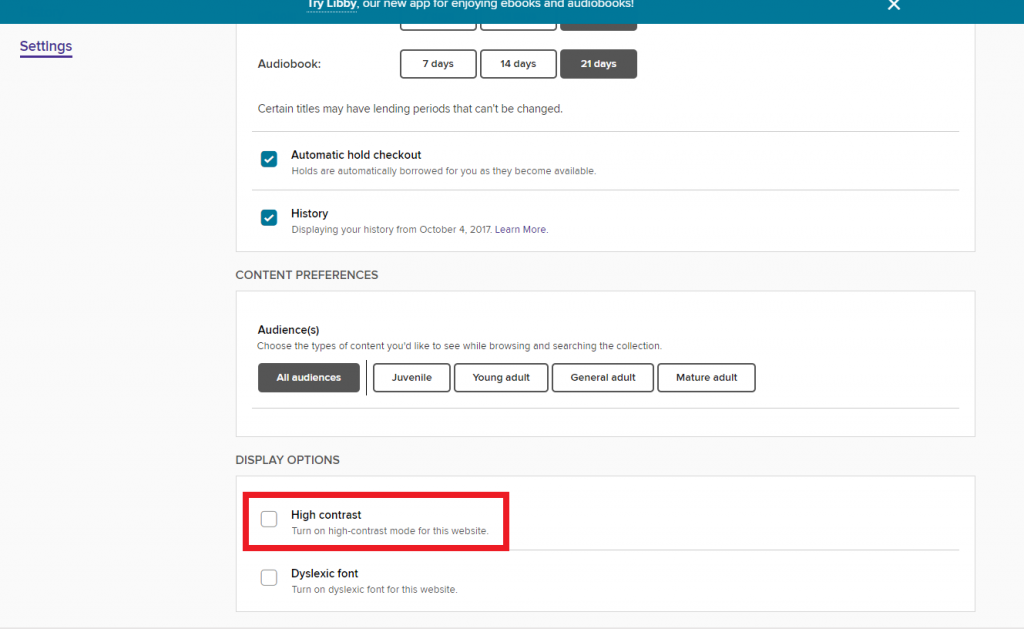
Overdrive/Libby has eAudiobooks, which online can be identified by a small headphone symbol next to the word “audiobook” beneath a title.
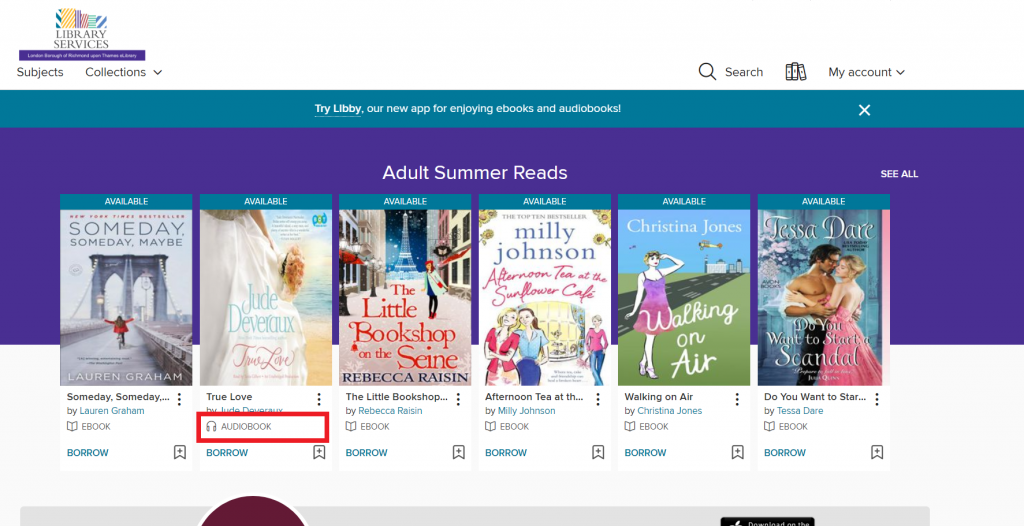
In the Libby app, eAudiobooks can be identified by a grey bar with a headphone symbol across the bottom of the book cover.
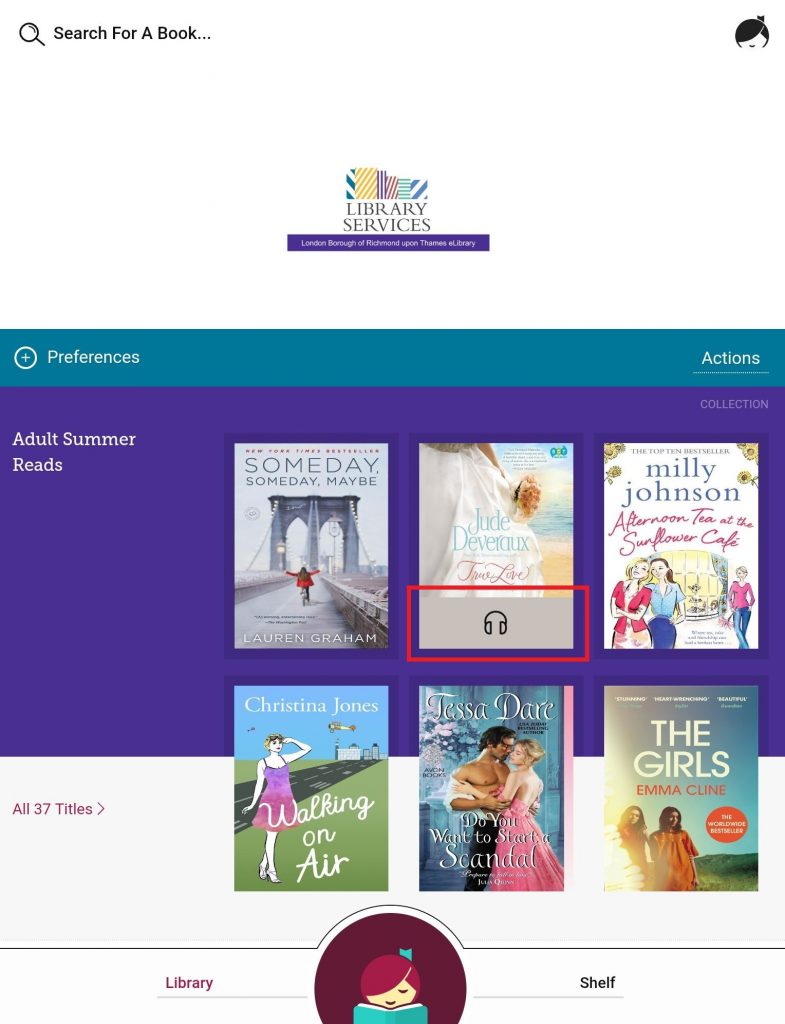
Reading settings
eBooks can be read on a computer or in the Libby app. You can change the size of the text – and the font – using the settings menu in the book. You can do this whether you are reading the book in your browser or in the Libby app. When you borrow a book and open it to read there is a symbol of three horizontal lines at the very top and right hand side of the reading screen. This symbol opens up a menu, which includes the option “Reading settings.”
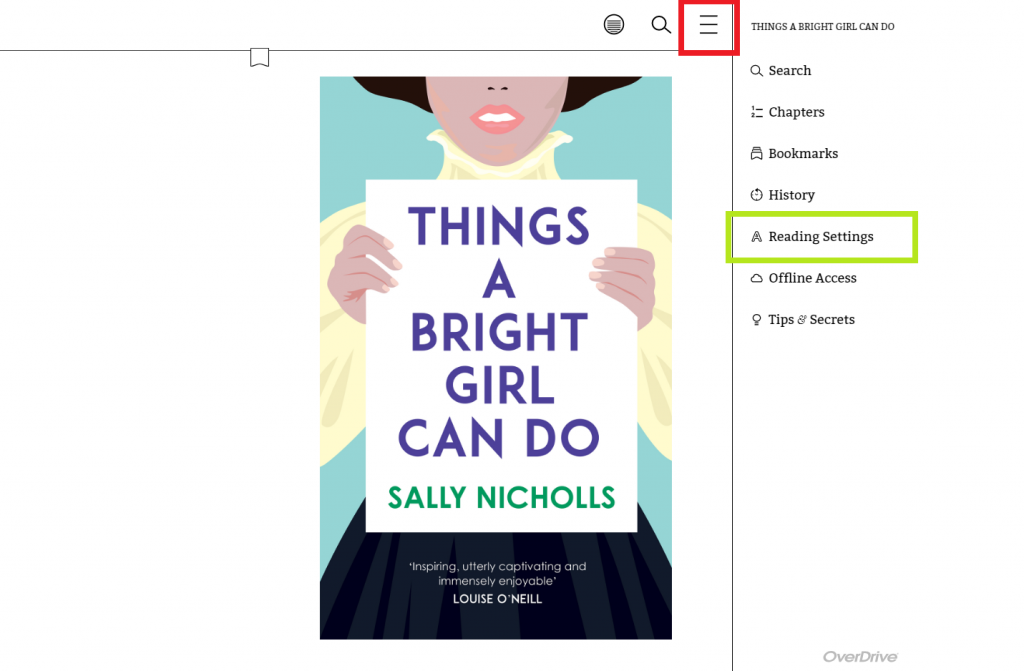
From the reading settings text can be made bigger, and through the “Custom” settings at the bottom of the reading settings menu you can change the font, make text bold or change the space between lines to make the eBook easier to read.
Cloud eLibrary
Cloud also has eAudiobooks. They which can be identified by a headphone symbol on the bottom right of the book cover.
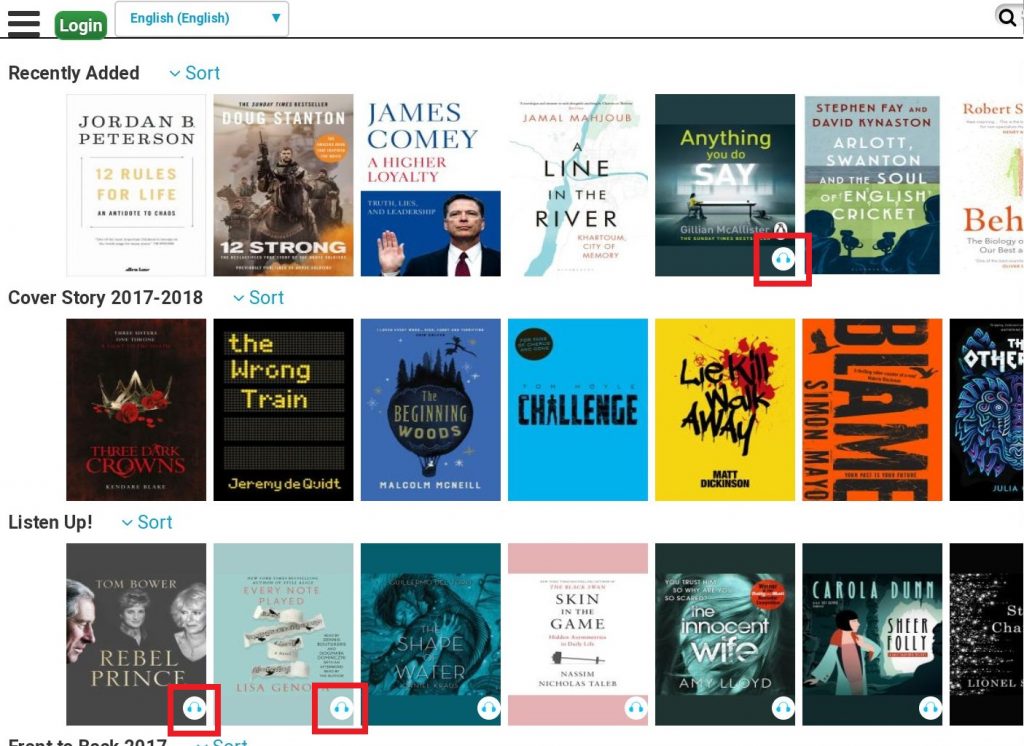
eBooks can be read on a computer or in the Cloud app on a tablet or smartphone. The settings menu can be accessed from within the book in a browser or the app. Open the book and tap or click on the centre of the screen. A grey bar will appear across the top of the screen with several icons. Then tap or click on the text icon (an uppercase and lowercase “a”) to bring up the reading settings menu.
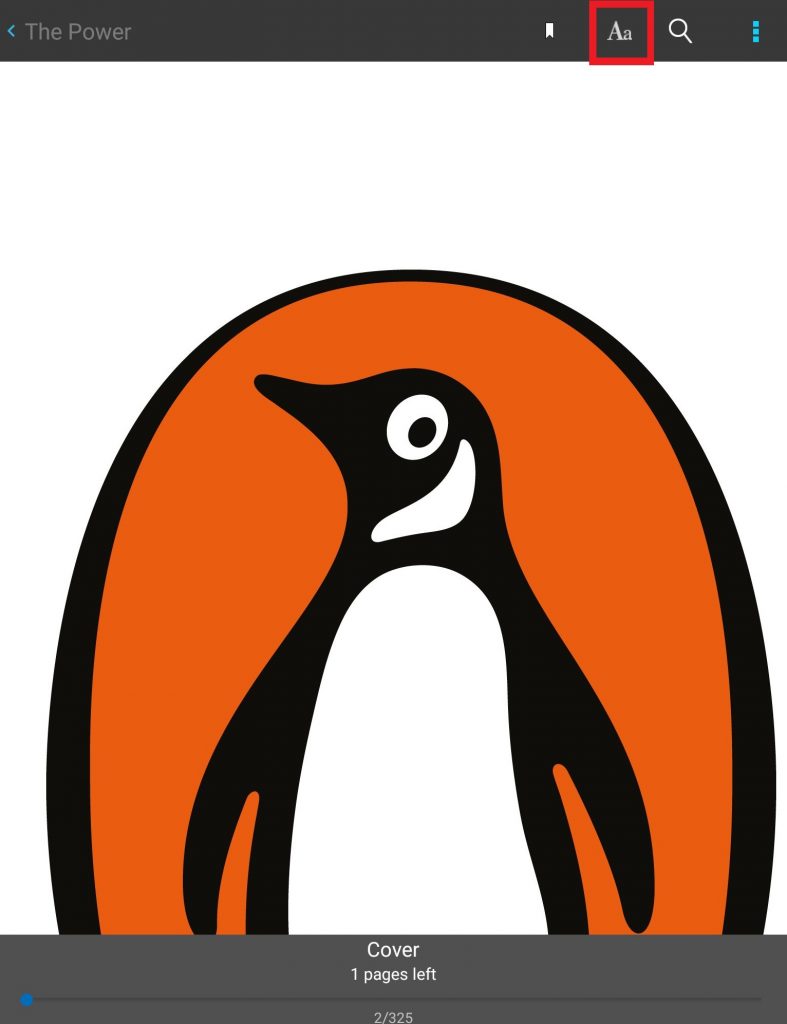
These settings will allow you to change the size of the text as well as the font of the book. Under “Text Size” at the top of the menu, tap or click on the right hand button to make the text bigger.
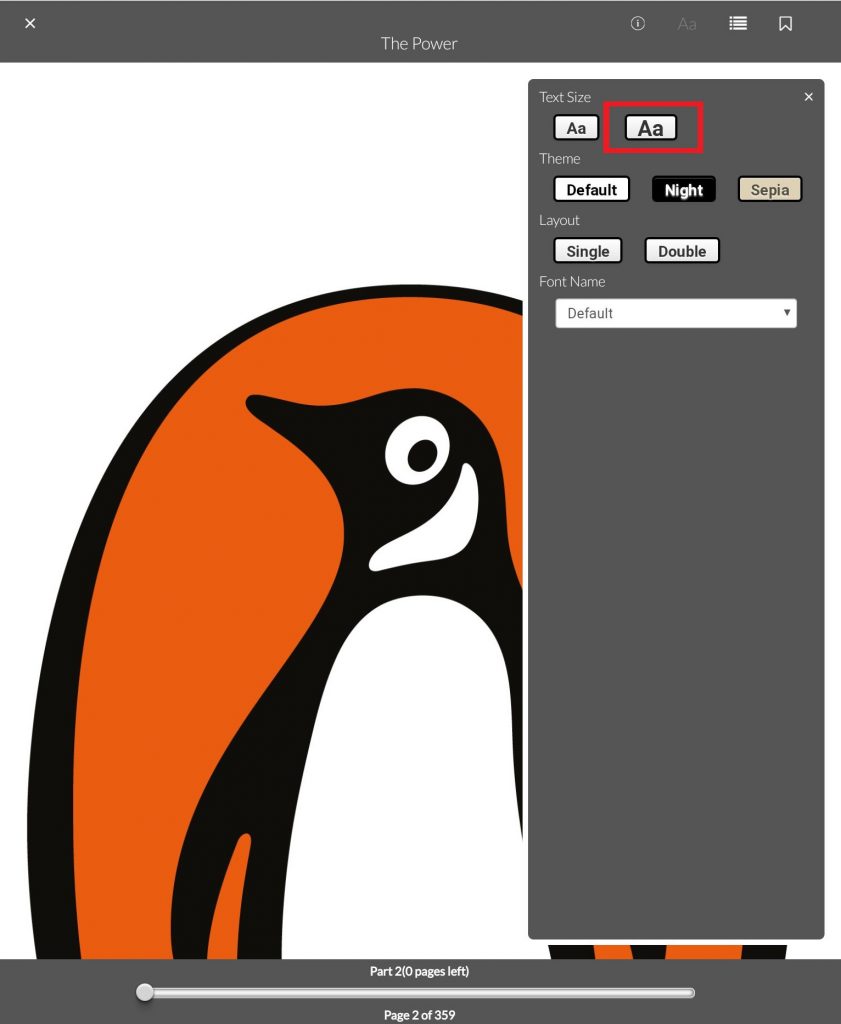
Naxos services
The Digital Library page on richmond.gov.uk also contains links to Naxos Music Library and Naxos Spoken Word Library. Naxos Music Library allows you to listen to music online without needing to download, and Naxos Spoken Word Library allows you to listen to audiobooks online. Once on a Naxos webpage, you can log in to both services using your library ID (the number below the barcode on your library or Richmond card).
Naxos Spoken Word
Find something you want to listen to using the search bar or by browsing. Clicking on the title of a book will take to the track listing page. Click on the small squares on the left hand side of each track to select them, and then click “Play Selections” above the tracks. Alternatively, click “Play All” to play an entire book.
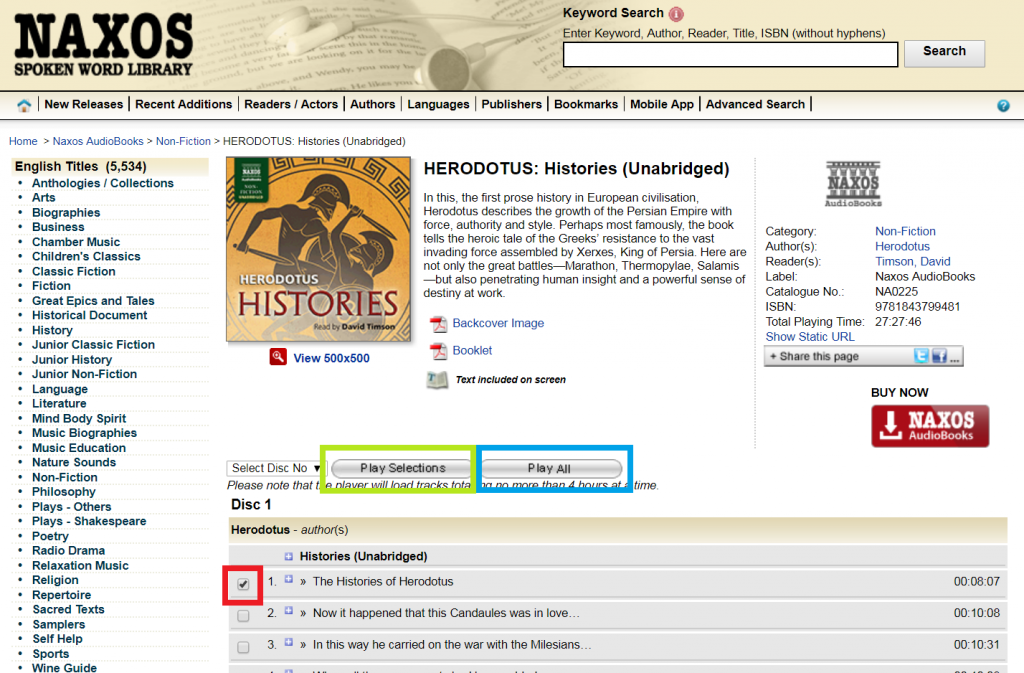
Naxos Music Library
Find something you want to listen to using the search bar or by browsing and click on the title of a disc to see the track listing page. You can then select tracks using the small square next to the track name, or click “Select All” on the left hand side to select all the tracks. Then click “Play selections” to listen to the selected tracks.
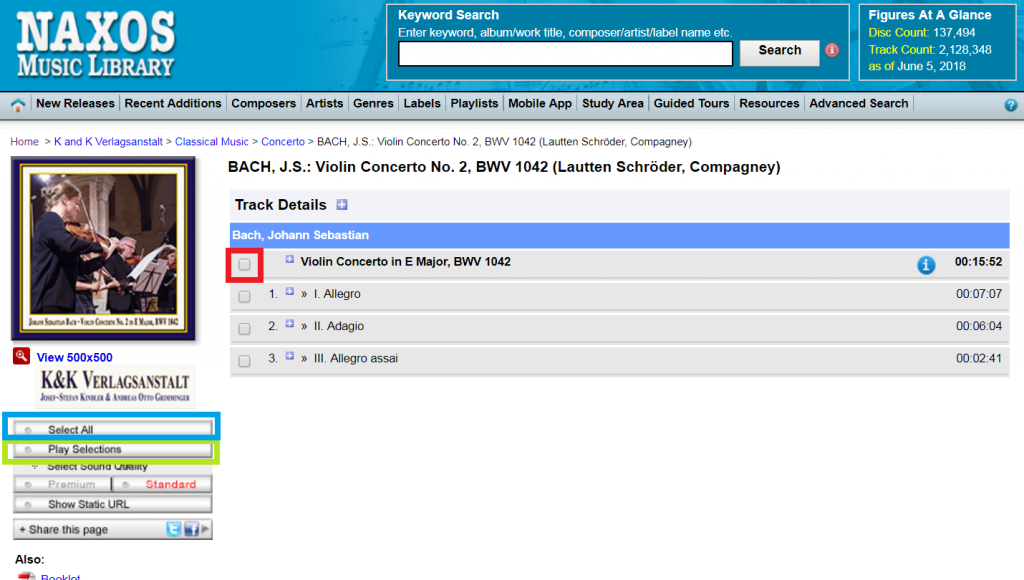
[Learning Team]
